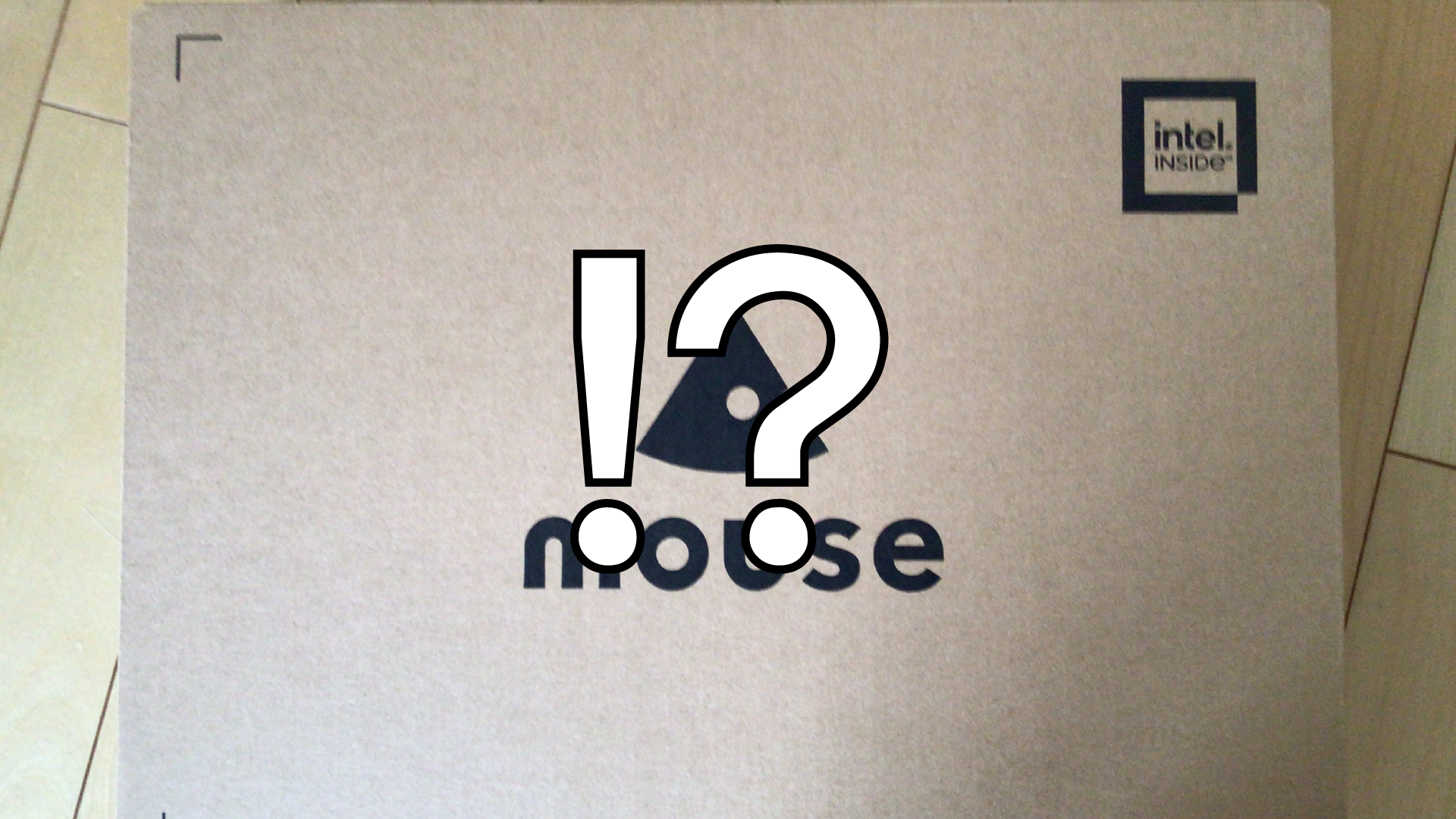ハァ・・・ハァ・・・

どこだ・・・ないぞ・・・どこに行ったんだよ・・・

ん?

マウス!

マウス!マウス!

マウス オリジナルマウスパッド!

ウーーーーーーー!

インテル。
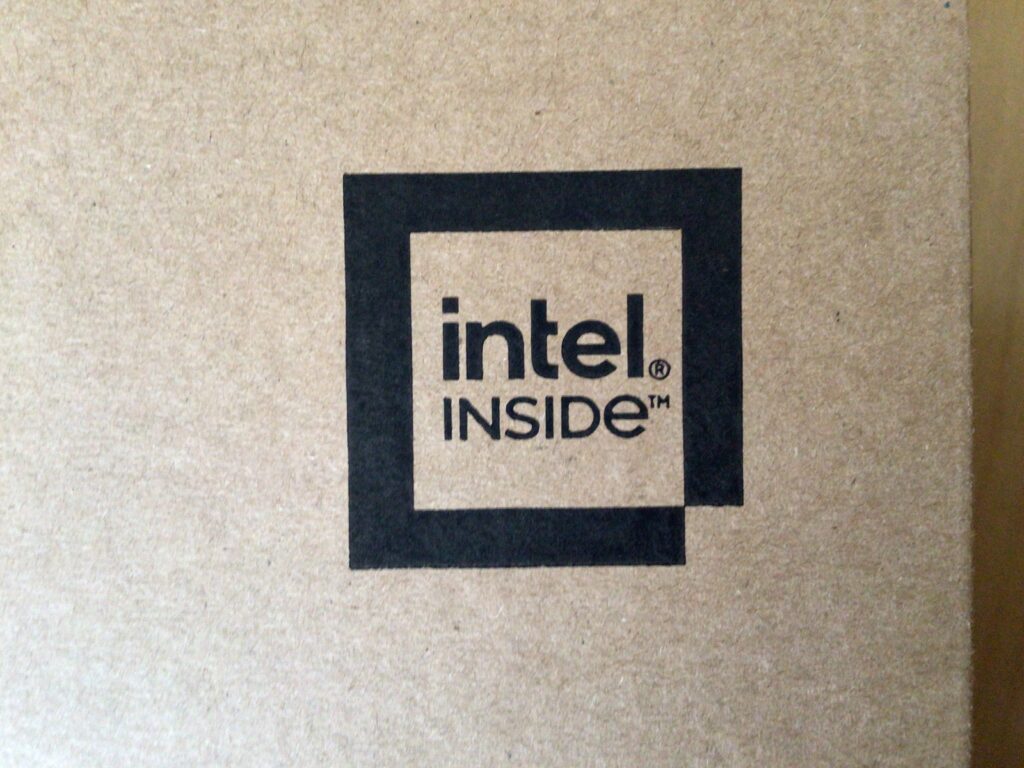
ヘイ!ヘイ!

マウス!!!!!!!!!
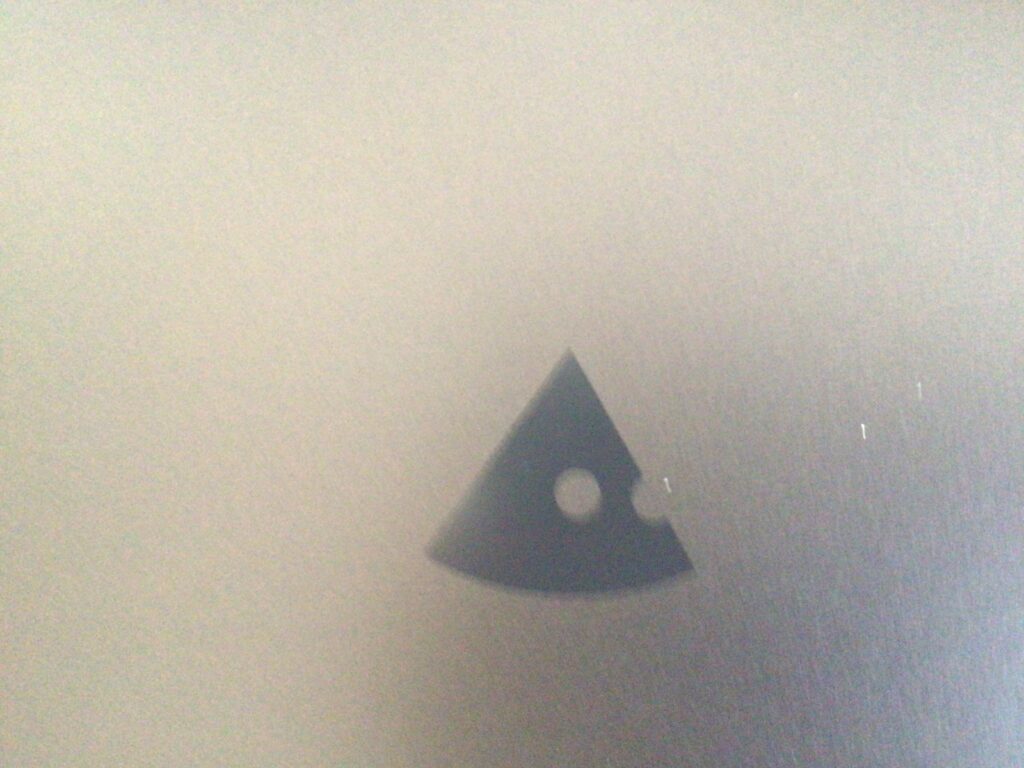
オープニング
こんにちは!酢醤油です!
今回は、「2024 親子パソコン組み立て教室」に行ってきたので、そこで作ったパソコンと、賞でもらったキーボードやマウスを紹介していきます。(開封はオープニング前にしました。)

それではどうぞ!
2024 親子パソコン組み立て教室の説明と感想
説明
2024 親子パソコン組み立て教室は、マウスコンピューター 飯山工場で7/28に行われたイベント。
自分で選んだスペックで、パソコンを組み立てることができます。
感想
まず、スタッフさんの説明がとてもわかりやすく、丁寧なので、いい感じに組み立てできました。
写真の公開がNGなので載せられませんが、専用のブースも設けられています。
個人的に、PCのパーツを探す「ピッキング」が楽しかったです。
宝探し感覚でPCのパーツを探すことができます。
マウスコンピューターの皆さん、ありがとうございました!
PCのスペック
初期設定の前に、申込時に自分で選んだノートPCのスペックを確認しましょう。
CPU:12th Gen intel Core(TM) i7-12650H
メモリ:16GB
SSD:NVMe 1TB
解像度:1920:1080
OS:windows11 Home
このようなスペックです。 マイクラをしたら、60FPS出ました。(処理優先以外初期設定)
早速初期設定!
早速、初期設定をやっていきます!おっ、マウスのロゴが表示されました。
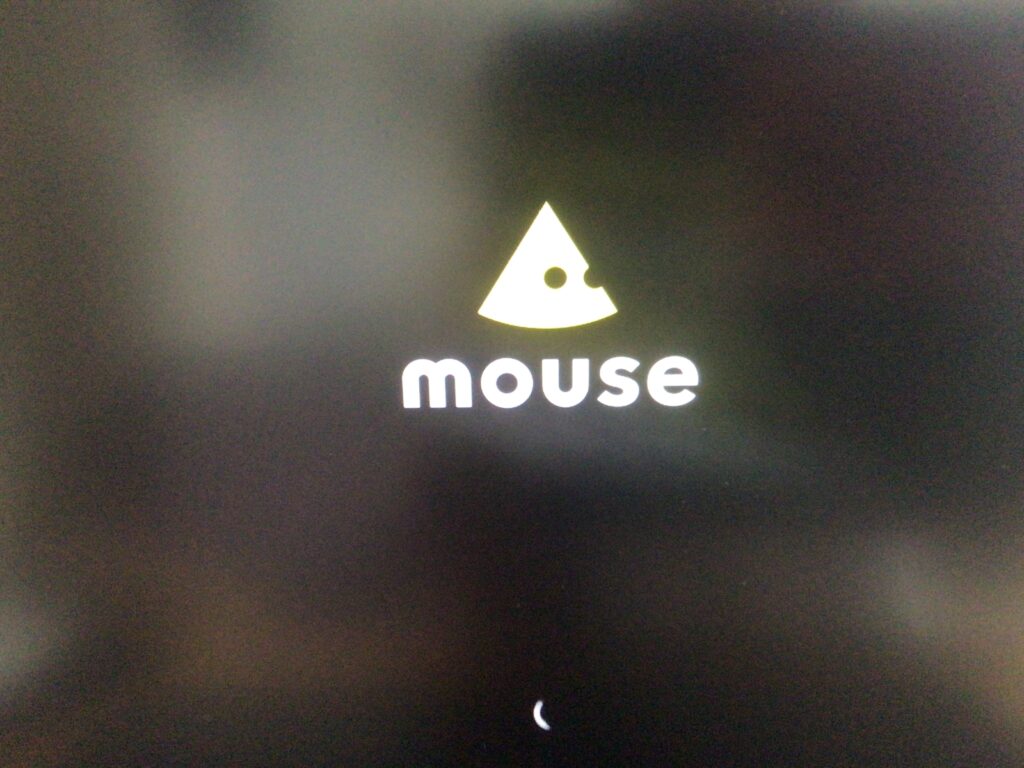
初期設定前に、マウスを開封しました。黒色で、右クリック、ホイール、左クリックだけがあるシンプルなマウスです。使い心地もとてもいいです。

最初の初期設定は、「国または地域はこれでよろしいですか」です。僕は日本に住んでいるので「日本」を選びます。
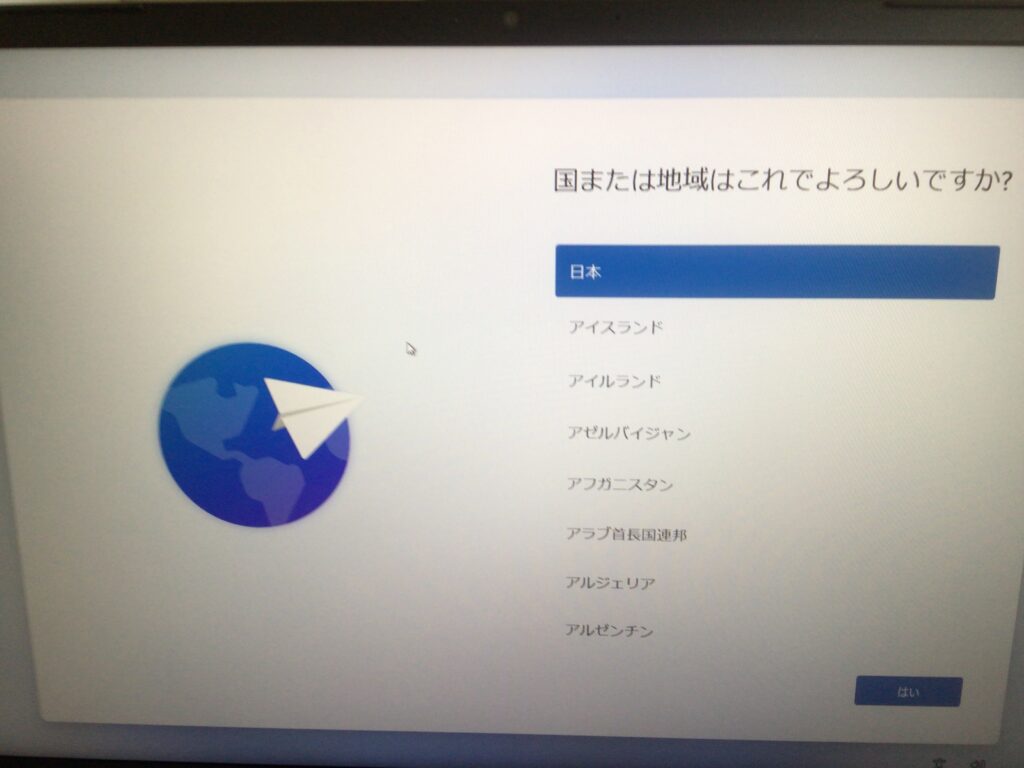
キーボードレイアウトの設定です。僕の場合、Google日本語入力は後でインストールするので、「スキップ」を押します。
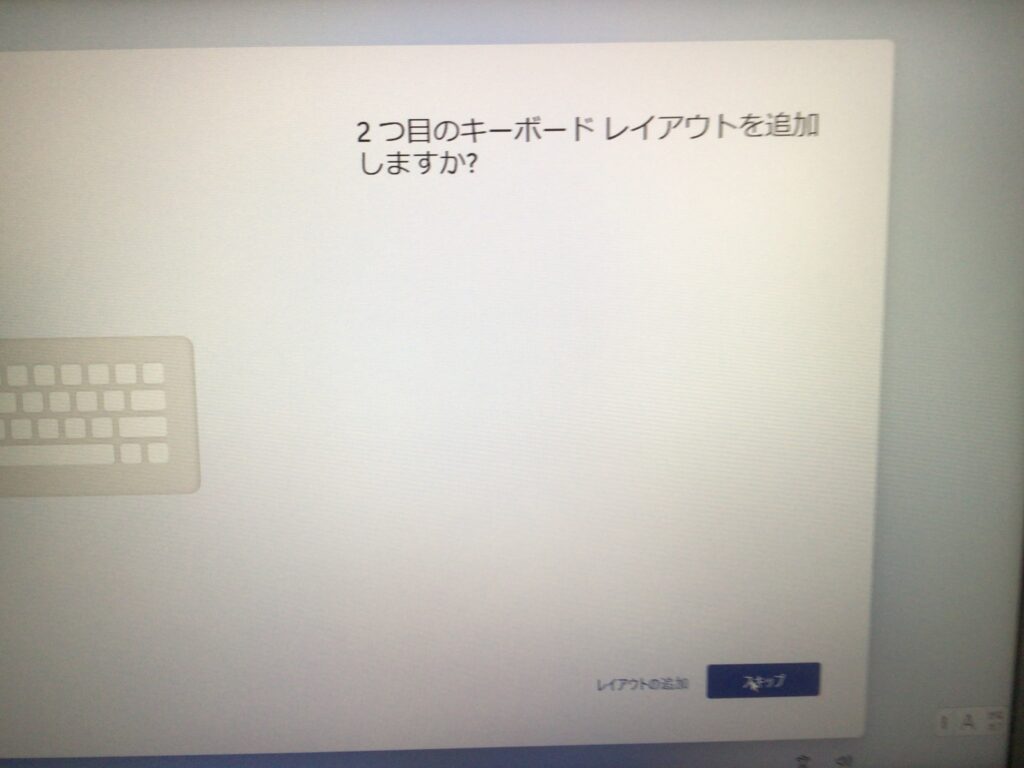
そしたら、インターネットに接続します。

ライセンス契約について出てきました。確認したら「同意」を押しましょう。
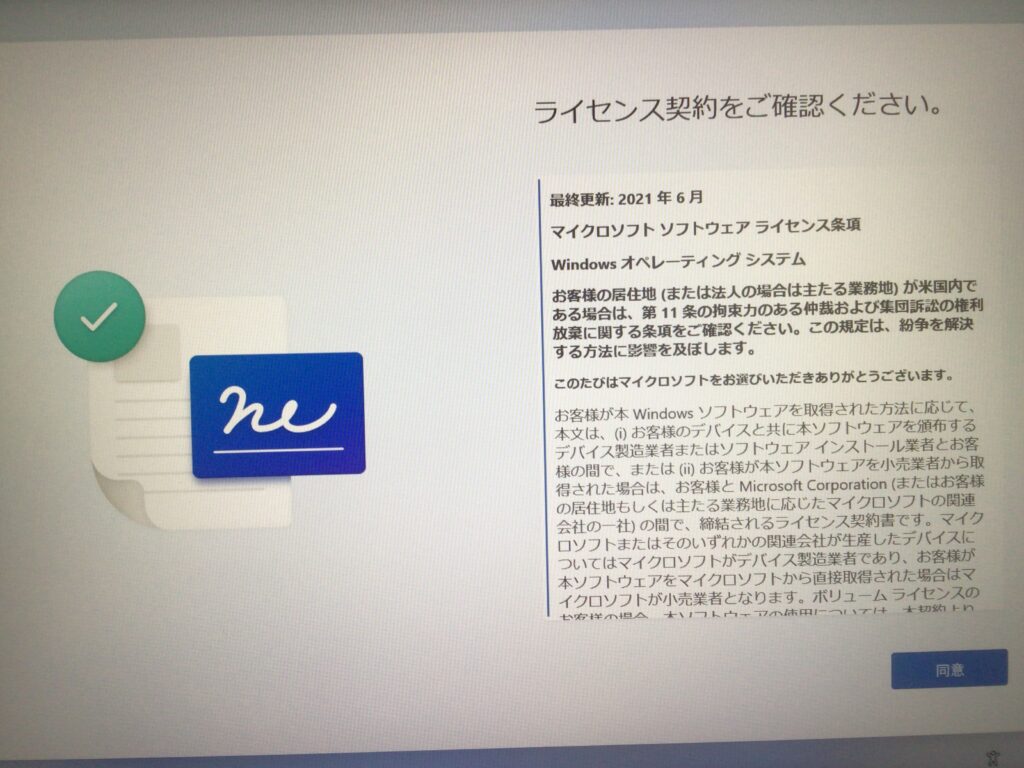
デバイスに名前をつけます。スキップも一応できますが、「LAPTOPー(ランダムな英数字)」になるので、ここで設定することをおすすめします。
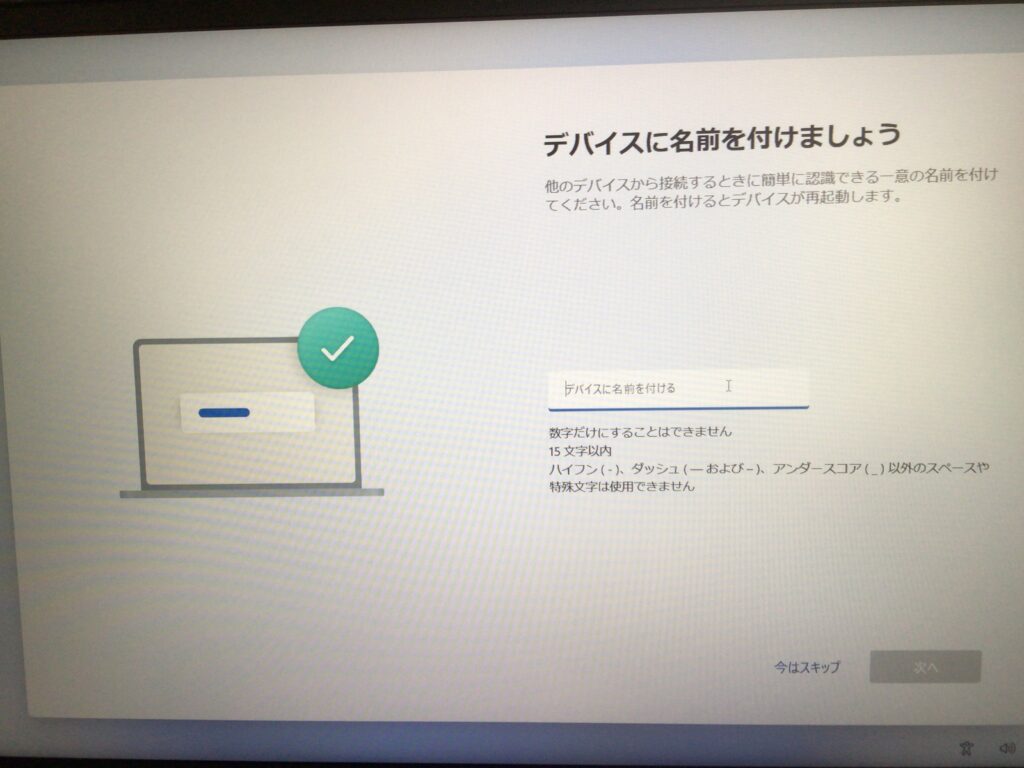
MSアカウントに関する情報が出ました。
サインインを押して出るメールアドレス入力画面で、「no@thankyou.com」と入力し、適当にパスワードを入力すると・・・
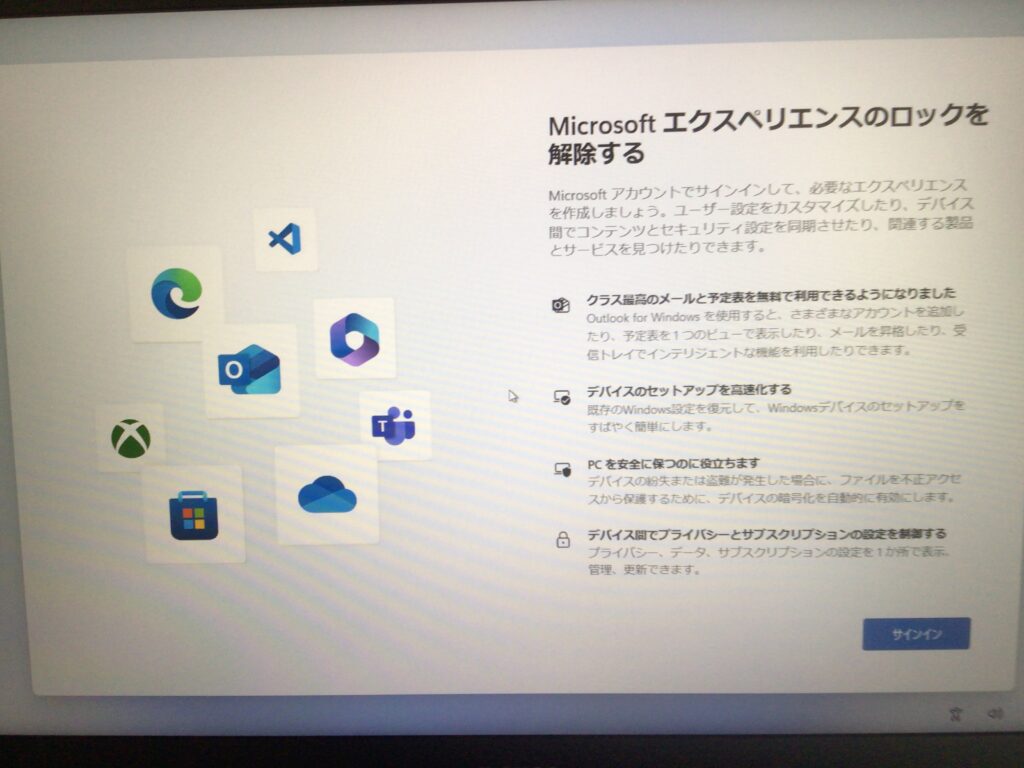
なんと!ローカルアカウント作成画面になりました!ローカルアカウントを作りたい人だけ行いましょう。
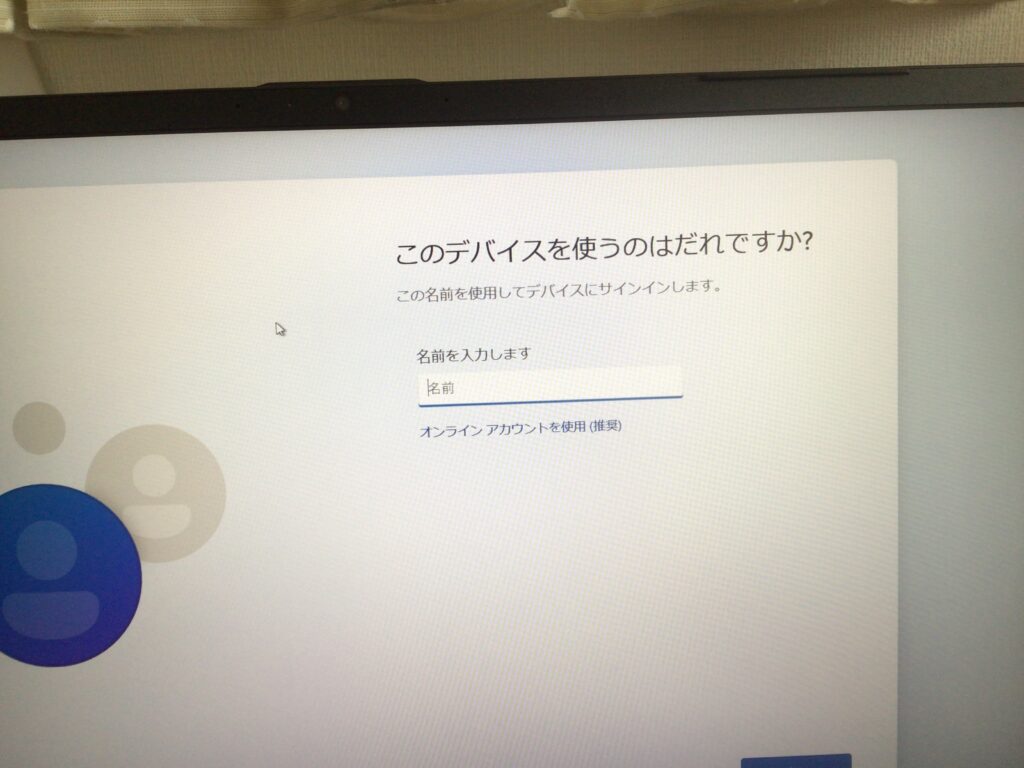
そして、パスワードを決めたら、MICROSOFTに送る情報を選択します。僕は全部OFFにしました。
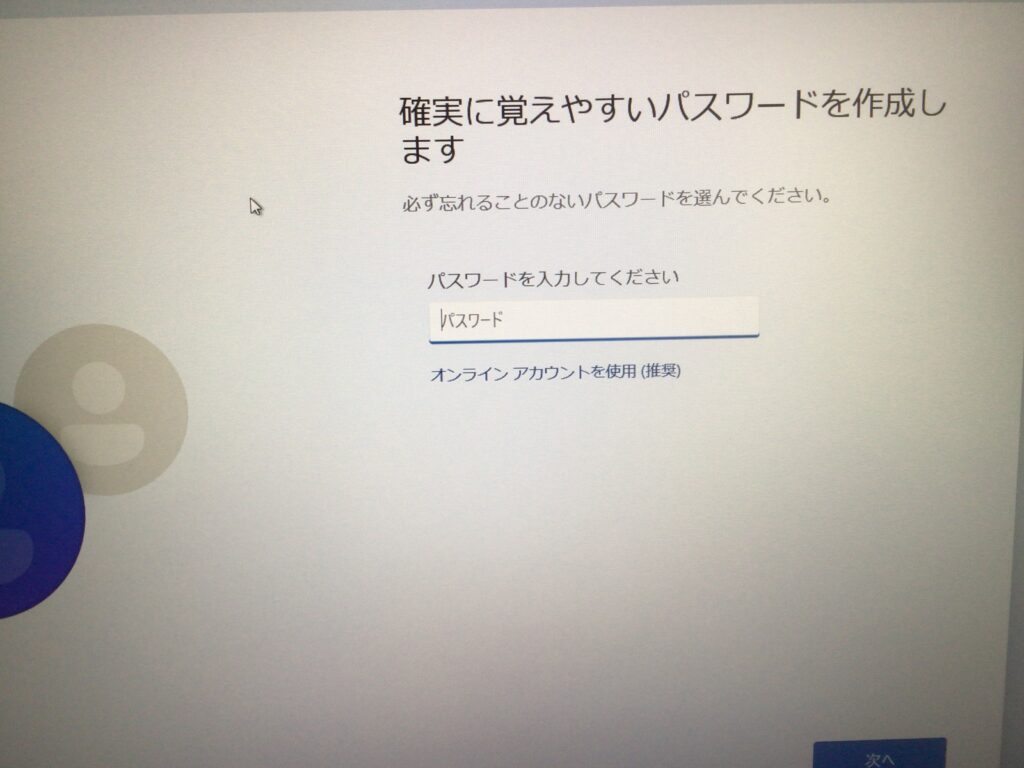
更新が始まりました。この間は暇なのでキーボードを開封します。
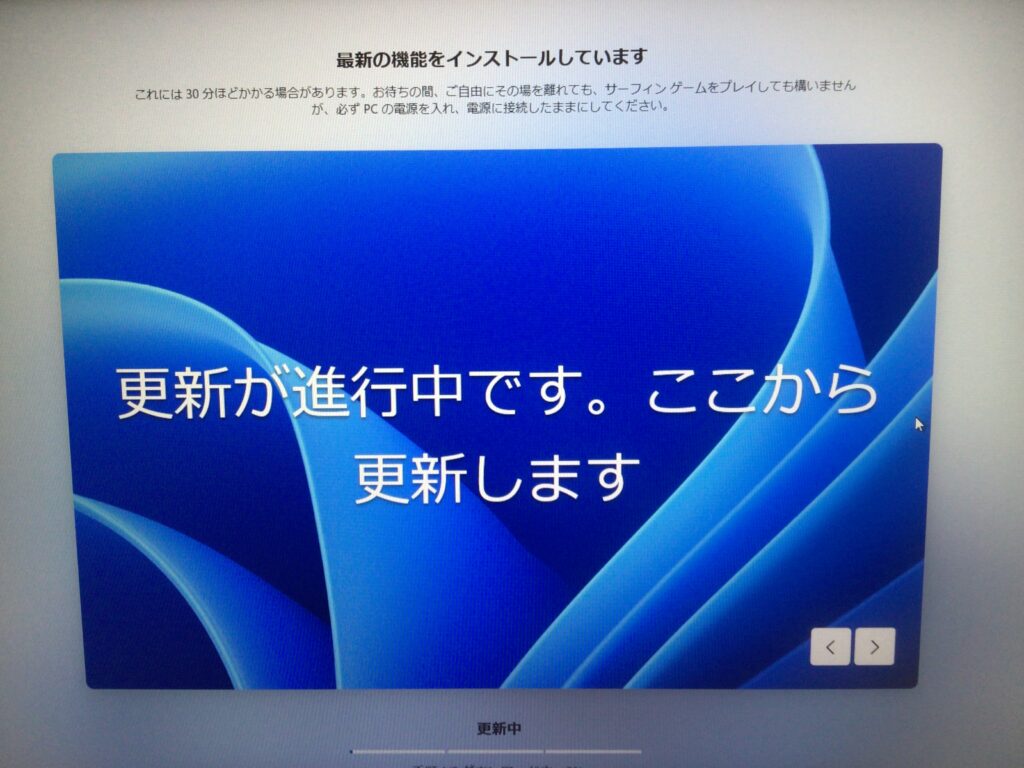
賞でもらったキーボードです。「MOUSE」という紙に包まれています。

このように、テンキー付きになっていて、マウスとキーボードはUSB一つでPCに接続できます。
単4電池2つが必要です。

そうこうしているうちに、更新が終了し、デスクトップが表示されました!
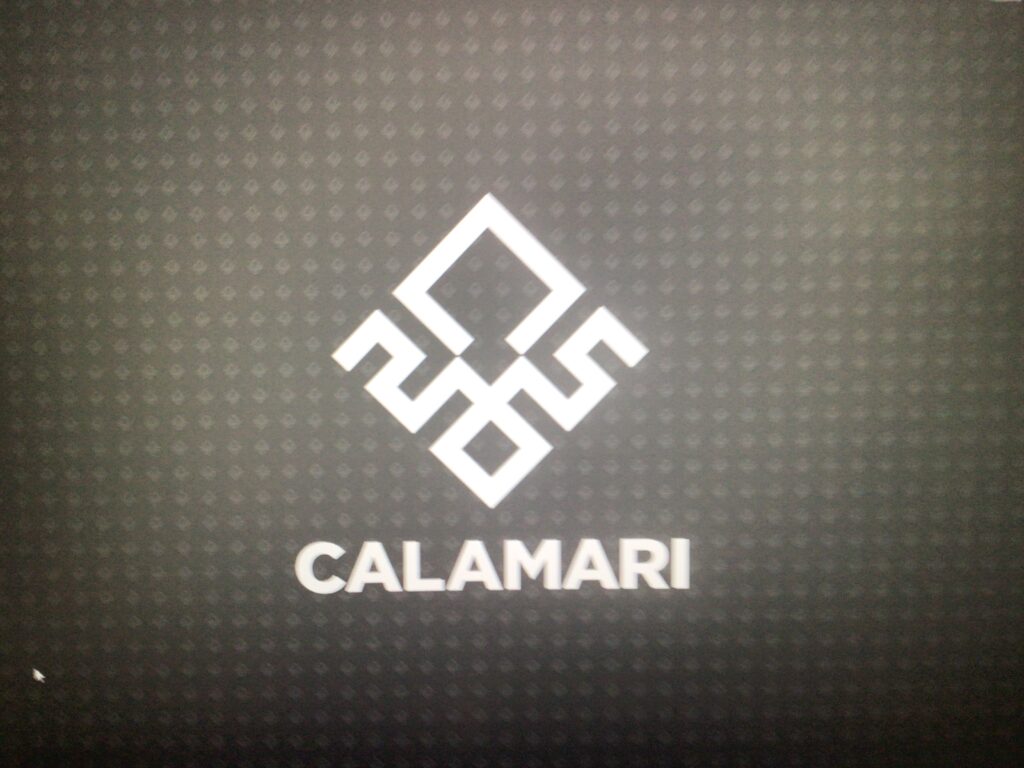
エンディング
今回は、パソコンを開封しました!
これから、このパソコンでMinecraftのMOD 紹介などもしていく予定なので、お楽しみに!
次回は、ダジャレをお送りします。
それでは!

===END===